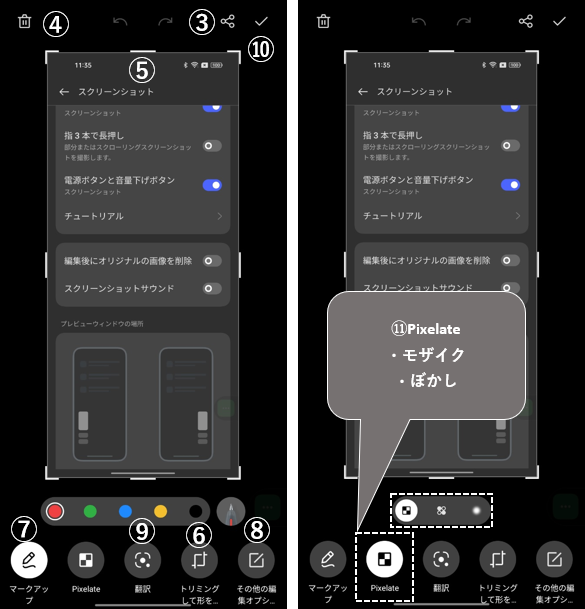【OPPO Reno7 A】には、独自の機能として、3本指スワイプで「スクリーンショット」を撮る機能がありますが、他にもスクリーンショットを撮る方法はいろいろと存在しています。
※レビュー機種:【OPPO Reno7 A】(CPH2353)SIMフリー版(【ColorOS 12】【Android 11】)
※バージョン:12.12.34_f502738_220523
【Android 12】にアップデートした場合
プレビューウィンドウからの編集インターフェースに若干の変化があります。
※アプリバージョン:13.1.10_1f84ad9_220906
※ビルド番号:CPH2353_11_C18
【Android 13】にアップデートした場合
特に変化はありません。
※アプリバージョン:13.7.1.3d6ce09_230328
※ビルド番号:CPH2353_11_F.51
目次
1.「スクリーンショット」を撮る方法
1)【設定】⇒【システム設定】⇒【スクリーンショット】から
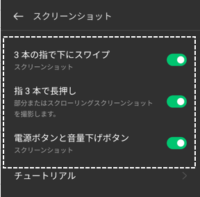 | ・電源ボタン+音量(下)ボタンを同時に押下します。 ・3本指で下方向にスワイプします。 ・3本指で長押しします。 |
2)「クイック設定パネル」から
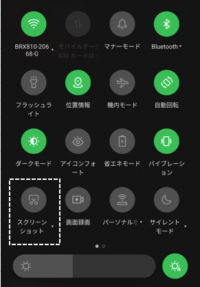 | ・「クイック設定パネル」の「スクリーンショット」アイコンをタップします。 |
3)スマートサイドバーから
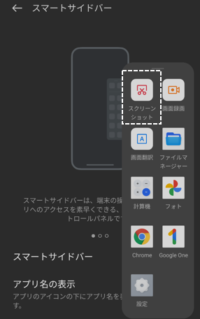 | ・「スマートサイドバー」パネルの「スクリーンショット」アイコンをタップします。 |
4)「ユーザー補助機能メニュー」から
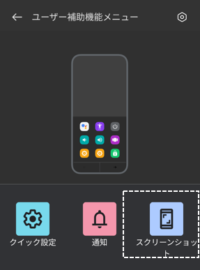 | ・「ユーザー補助機能メニュー」の「スクリーンショット」ボタンをタップします。 |
5)「Googleアシスタント」から
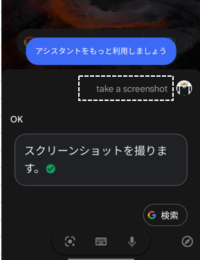 | ・「Googleアシスタント」を開いて、「スクリーンショットして」あるいは「take a screenshot」と入力(音声、テキスト)します。 要設定 「Googleアシスタント」の【設定】⇒【全般】⇒「画面のコンテキストの使用」を有効にします。 |
豆知識
【スクリーンショット】画面の「スクリーンショットサウンド」を無効にすると、スクリーンショットを撮るときに無音にできます。
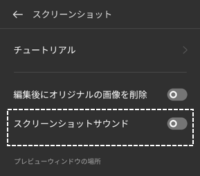
2.プレビューウィンドウからできること
スクリーンショットを撮ると、1.5)の方法を除いて、画面の右あるいは左のやや下端にプレビューウィンドウが表示されます。
すぐに消えてしまいますが、ここからいろいろなことができるようになっています。
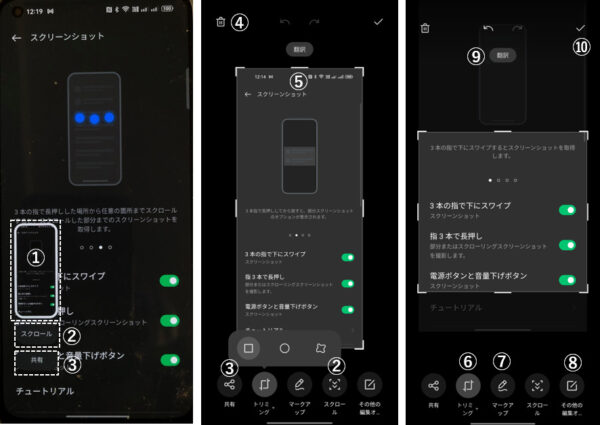
①プレビューをタップすると、編集が可能になります。
②「スクロール」をタップすると、「スクロールスクリーンショット」が撮れます。
③「共有」をタップすると、指定先に送信できます。
(以降、編集画面で)
④このスクリーンショットを「削除」できます。
⑤スクリーンショットの範囲を縮小/拡大できます。
⑥エリアを「矩形」「円形」「自由形」から選択できます。
⑦マックアップ(描画)ができます。
⑧その他の編集ができます。
⑨「翻訳」ができます。
⑩編集後の保存ができます。
プレビューウィンドウは、左または右に配置できます。
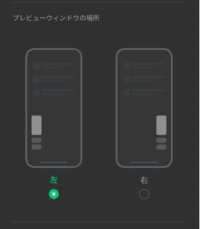
【Android 12】へのアップデートによる変化
編集画面のインターファイスが変化しています。
「Pixelate」が追加になって、モザイクやぼかしを入れることができます。