通知(内容)の確認は、通知ドロワーを開いて行うのが一般的ですが、通知を受信した瞬間や受信していることを確認する方法は、ほかにもあります。
※レビュー機種:【OPPO Reno7 A】(CPH2353)SIMフリー版(【ColorOS 12】【Android 11】)
【Android 12】にアップデートした場合
【設定】⇒【通知とステータスバー】の設定が、大幅に変更になっている関係で、設定項目の遷移先にかなりの変化があります。
また、通知が受信していることや受信した瞬間を知る方法によっては、カテゴリ単位・アプリ単位・全般設定での要/不要に変化があります。
※ビルド番号:CPH2353_11_C18
【通知】に関する記事
目次
1.通知を知る方法
通知が受信していることや受信した瞬間を知る方法は、【OPPO Reno7 A】の場合、多くの方法が用意されていて、カテゴリ単位・アプリ単位・全般設定で、それぞれ方法について、要/不要の設定ができるようになっています。
凡例 〇:要/不要の設定ができるところ
| 項目 | カテゴリ単位 | アプリ単位 | 全般 |
|---|---|---|---|
| 画面のウェイクアップ | × | × | 〇 |
| 画面のライト効果 | × | × | 〇 |
| AODの通知アイコン | × | × | 〇 |
| ロック画面の通知ドロワー | 〇 | 〇 | 〇 |
| ステータスバーの通知アイコンまたは通知件数 | 〇 【Android 12】 × | × | 〇 |
| 通知ドロワー | 〇 | 〇 | × |
| 通知履歴 | × | × | 〇 |
| バナー表示 | 〇 | 〇 | × |
| バッジ | × | 〇 | 〇 |
| バブル | 〇 | × | 〇 |
| 通知音 | 〇 | × 【Android 12】 〇 | 〇 |
| 端末振動(バイブレーション) | 〇 | × 【Android 12】 〇 | 〇 |
2.各設定項目
1)画面のウェイクアップ(全般設定)
画面オフ状態で通知を受信したときに、ロック画面が表示されて、通知(内容)を確認することができるようになります。
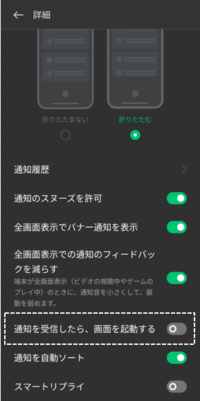 | 【設定】⇒【通知とステータスバー】⇒【通知を管理】⇒【詳細】⇒「通知を受信したら、画面を起動する」を有効にします。 【Android 12】へのアップデートによる変化 【設定】⇒【通知とステータスバー】⇒【ロック画面】⇒「通知を受信したら、画面を起動する」を有効にします。 |
2)画面のライト効果(全般設定)
画面オフ状態で通知を受信したときに、画面の両端が光るようにできます。
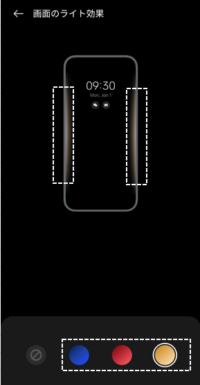 | 【設定】⇒【パーソナルカスタマイズ】⇒【画面のライト効果】⇒「青」「赤」「黄」をいずれかを選択します。 「画面のウェイクアップ」との関係 画面のウェイクアップを有効にしていると、通知受信時にロック画面が表示されるので、「画面のライト効果」は、動作しません。 豆知識 サイレント通知に設定しているカテゴリからの通知受信時の「画面のライト効果」は、動作しません。 |
3)AODの通知アイコン(全般設定)
 | AODで、通知アイコンを表示するには、【設定】⇒【パーソナルカスタマイズ】⇒【常時表示ディスプレイ】⇒【情報】⇒「通知」を選択します。 |
豆知識
・AODに表示される通知アイコンは、最大5個までです。サイレント通知のアプリ(カテゴリ)も表示されます。
・AODに表示される通知(アプリ)アイコンの左からの順番は、通知ドロワーの上からの表示順と同じです。
ただし、同じアプリからの通知は、最初の1件だけです。
4)ロック画面の通知ドロワー(全般設定と各アプリ設定とカテゴリ設定)
ロック画面に通知ドロワーを表示しない
すべてのアプリにおいて、ロック画面に通知パネルを表示したくないときは、【設定】⇒【通知とステータスバー】⇒【通知を管理】⇒【ロック画面通知】で、「表示しない」を選択します。
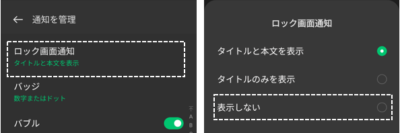
【Android 12】へのアップデートによる変化
【設定】⇒【通知とステータスバー】⇒【ロック画面】⇒【ロック画面通知】で、「表示しない」を選択します。

※【ロック画面通知】の文言が変更になっています。
・「タイトルと本文を表示」→「アプリと通知内容を表示」
・「タイトルのみを表示」→「アプリのみを表示」
ロック画面に特定の通知(パネル)のみを表示する場合
特定の通知だけをロック画面に表示したい場合は、最終的にはカテゴリ単位での設定になります。
・全般設定で、「タイトルと本文を表示」「タイトルのみを表示」のいずれかを選択します。
・次に、そのカテゴリが属するアプリの通知設定画面で、「ロック画面」を有効にします。
・最後に、アプリの通知設定画面で、そのカテゴリ名をタップして、カテゴリの通知設定画面で、サイレント通知を無効にして、「ロック画面」を有効にします。
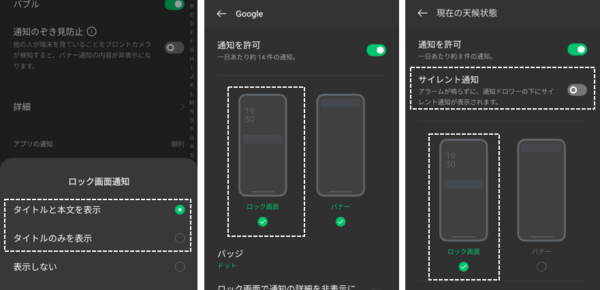
ロック画面の通知内容を非表示にする
プライバシーの観点から、すべてのアプリにおいて、ロック画面の通知パネルに内容を表示したくないときは、全般設定で、「タイトルのみを表示」を選択します。
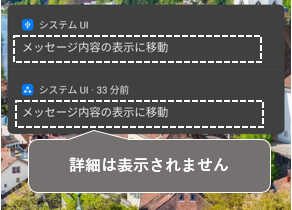
特定の通知だけ、その内容をロック画面でも知りたいときは、最終的にはカテゴリ単位での設定になります。
・全般設定で、「タイトルと本文を表示」を選択します。
・次に、そのカテゴリが属するアプリの通知設定画面で、「ロック画面で通知の詳細を非表示にする」を無効にします。
・最後に、アプリの通知設定画面で、そのカテゴリ名をタップして、カテゴリの通知設定画面で、「ロック画面で通知の詳細を非表示にする」を無効にします。

豆知識
・ロック画面に表示された通知パネルは、ロック解除するまで表示されています。
・サイレント通知に設定しているカテゴリの通知パネルは、ロック画面には表示されません。
・ロック画面に表示される通知パネルは、最大3個までです。
5)ステータスバーの通知アイコン(全般設定とカテゴリ設定)
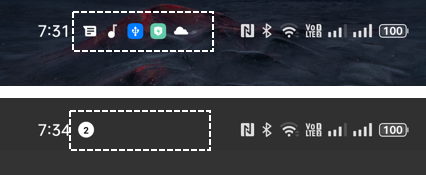
ステータスバーから通知を受信していることを知りたい場合は、【設定】⇒【通知とステータスバー】⇒【通知アイコン】で、「アイコン」または「メッセージ数」を選択にします。
さらに、知りたいアプリについては、カテゴリごとにその通知設定画面で、「ステータスバーに表示する」を有効にします。
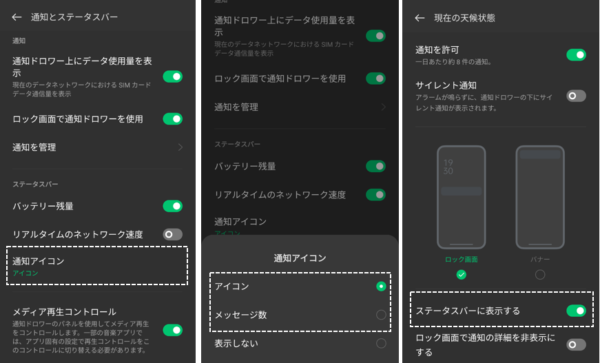
【Android 12】へのアップデートによる変化
【設定】⇒【通知とステータスバー】⇒【ステータスバー】⇒【通知アイコン】で、「アイコンを表示」または「数字を表示」を選択にします。
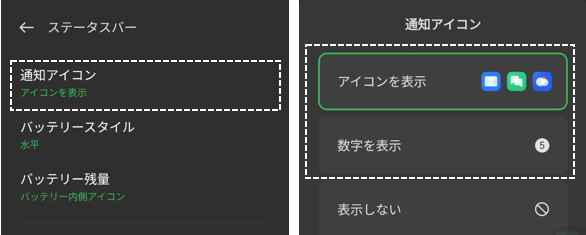
※カテゴリにおける「ステータスバーに表示する」の項目は、なくなっています。
豆知識
・ステータスバーに表示される通知アイコンは、最大5個までです。
・サイレント通知に設定しているカテゴリの通知アイコンは、ステータスバーには表示されません。
6)バナー表示(各アプリ設定とカテゴリ設定)
・バナー表示例
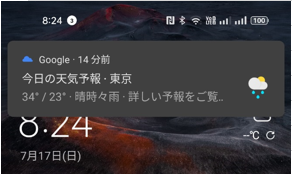
画面オン状態で通知を受信したときに、画面上部にバナーを表示したいときは、各アプリの通知設定画面で、「バナー」を有効にして、さらに、カテゴリの通知設定画面で、「バナー」を有効にします。
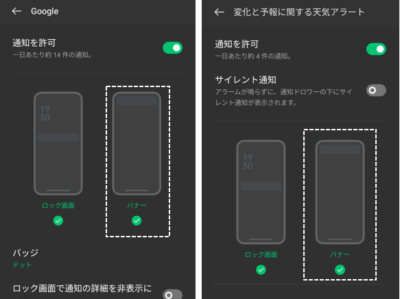
豆知識
バナー表示は、瞬く間に消えてしまいます。これを長く表示するように設定できます。
【設定】⇒【システム設定】⇒【アクセシビリティ】⇒【インタラクション】⇒【操作までの時間】をデフォルトから長めに変更します。
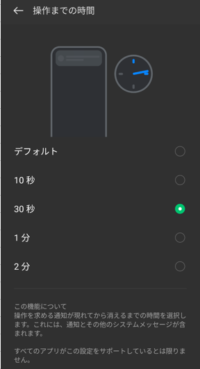
【Android 12】へのアップデートによる変化
【設定】⇒【システム設定】⇒【ユーザー補助】⇒【インタラクション】⇒【操作までの時間】になります。
7)「バッジ」(全般設定と各アプリ設定)
そのアプリからの通知を受信しているときに、ホーム画面およびドロワー画面のアプリアイコンの右上に「ドット」を表示することができます。
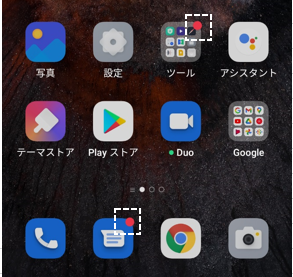
「ドット」を表示したい場合は、【設定】⇒【通知とステータスバー】⇒【通知を管理】⇒【バッジ】で、「表示しない」以外を選択します。
【Android 12】へのアップデートによる変化
【設定】⇒【通知とステータスバー】⇒【アプリのアイコンバッジ】⇒【バッジ】で、「数字」「ドット」「数字またはドット」から選択します。

次に、表示したいアプリの通知設定画面の【バッジ】で、「ドット」を選択します。
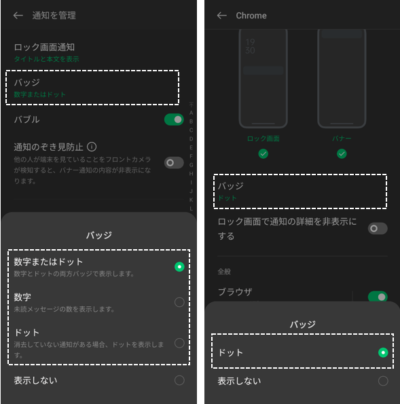
8)「バブル」(全般設定とカテゴリ設定)
「バブル」とは、この機能に対応したメッセージ系アプリからのメッセージを受信したときに、画面に表示されるフローティングのアイコンのことです。
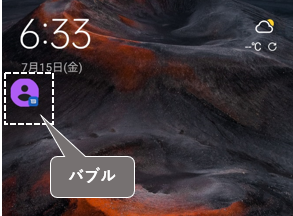
全般設定として、【設定】⇒【通知とステータスバー】⇒【通知を管理】⇒「バブル」を有効にします。
【Android 12】へのアップデートによる変化
【設定】⇒【通知とステータスバー】⇒【その他の設定】⇒「バブル」を有効にします。
さらに、バブル表示したいカテゴリ(発信元)の通知設定画面で、「バブル」を有効にします。
最初は、バブル表示されないので、通知パネルの右下にあるアイコンをタップすると、次回の受信から画面にフローティングアイコンが表示されるようになります。


