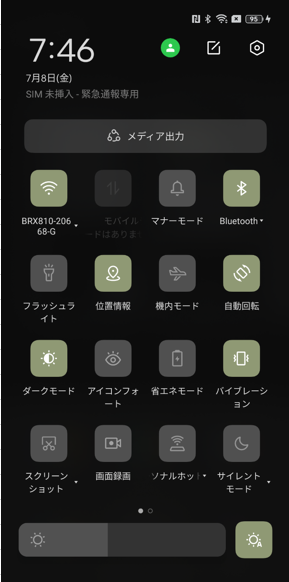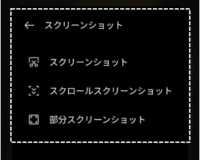「クイック設定パネル」は、頻繁に利用する機能のON/OFFの切り替え、アプリ起動等が素早くできるよう、どの画面からでもステータスバーから下方向にスワイプすることで、表示できるようになっています。
※レビュー機種:【OPPO Reno7 A】(CPH2353)SIMフリー版(【ColorOS 12】【Android 11】)
【Android 12】にアップデートした場合
次のアイコンが追加になっています。
・デバイスコントロール
・ウォレット
・カメラヘのアクセス
・マイクへのアクセス
「クイック設定パネル」にある機能(アイコン)の追加/削除の方法に変化があります。
※ビルド番号:CPH2353_11_C18
【Android 13】にアップデートした場合
・ユーザーインターフェースが変化し、最初の2つのタイルが大きくなっています。
・「QRコード」読み取り機能が追加されています。
これらを踏まえ、当記事をリニューアルしているので、こちらも参照してください。
※ビルド番号:CPH2353_11_F.51
1.「クイック設定パネル」からできること
初期状態では、20の機能が2ページにわたって配置されていますが、機能(アイコン)を追加したり、削除したり、並べ替えたりすることができます。
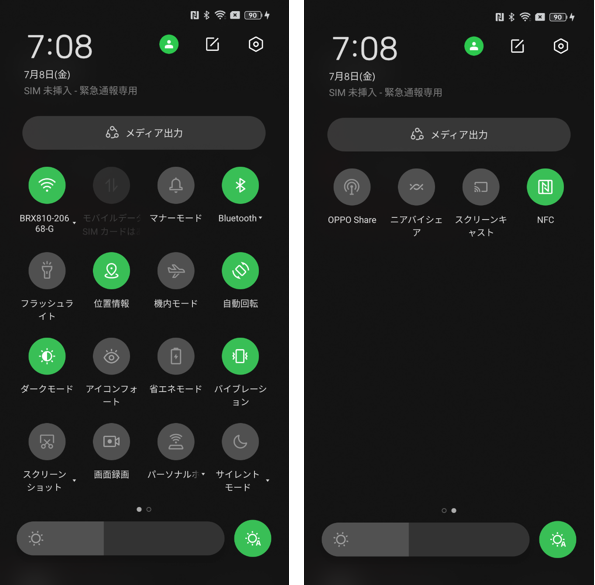
「クイック設定パネル」に追加できるすべての機能は、次の通りです。
| アイコン | アイコンをタップしたときの動作 | アイコンを長押ししたときの動作 |
|---|---|---|
| WiFi ▼ | 「Wi-Fi」ののON/OFFの切り替え /▼接続先の切り替え | 【Wi-Fi】設定画面へ |
| モバイルデータ ▼ | 「モバイルデータ」ののON/OFFの切り替え /▼SIM1/SIM2の切り替え | 【SIMカードおよびモバイルデータ】設定画面へ |
| マナーモード | 「マナーモード」(着信・通知の音量をゼロにする)のON/OFFの切り替え | 【サウンドとバイブ】設定画面へ |
| Bluetooth ▼ | 「Bluetooth」のON/OFFの切り替え | 【Bluetooth】設定画面へ |
| フラッシュライト | 「懐中電灯」の点灯/消灯の切り替え | (同左) |
| 位置情報 | 「位置サービス」のON/OFFの切り替え | 【位置】設定画面へ |
| 機内モード | 「機内モード」のON/OFFの切り替え | - |
| デバイスコントロール 【Android 12】 | 【デバイスコントロール】画面へ 「Google Home」アプリを介して、スマート家電機器などを接続している場合には、この画面から機器の操作が行えます。 | |
| ウォレット 【Android 12】 | ※日本では未対応のためグレーアウトされています。 | |
| 自動回転 | 画面の「自動回転」のON/OFFの切り替え | 【ディスプレイと明るさ】設定画面へ |
| ダークモード | 「ダークモード」のON/OFFの切り替え | 【ディスプレイと明るさ】設定画面へ |
| アイコンフォート | 「アイコンフォート」のON/OFFの切り替え | 【アイコンフォート】設定画面へ |
| 省エネモード | 「省エネモード」のON/OFFの切り替え | 【バッテリー】設定画面へ |
| バイブレーション | 「着信バイブ」のON/OFFの切り替え | 【サウンドとバイブ】設定画面へ |
| スクリーンショット ▼ | スクリーンショットを撮る /▼ 「スクロールスクリーンショット」や「部分スクリーンショット」を撮ることができます。 | 【スクリーンショット】設定画面へ |
| 画面録画 | 画面の録画を3秒後に開始 | 【画面録画】設定画面へ |
| パーソナルホットスポット ▼ | 「パーソナルホットスポット」のON/OFFの切り替え | 【パーソナルホットスポット】設定画面へ |
| サイレントモード | 「サイレントモード」のON/OFFの切り替え | 【サイレントモード】設定画面へ |
| OPPO Share | ※OPPO製デバイス間でファイルのワイヤレス受送信が簡単にできます。 | |
| ニアバイシェア | 「ニアバイシェア」の開始 | 【ニアバイシェア】設定画面へ |
| スクリーンキャスト | 「スクリーンキャスト」のON/OFFの切り替え | 【スクリーンキャスト】設定画面へ |
| NFC | 「NFC」のON/OFFの切り替え | 【NFC】設定画面へ |
| アプリロック | 「アプリロック」機能を有効/無効にします。 | 【アプリロック】設定画面へ |
| モード | 「標準モード」「フォーカスモード」の切り替え | (同左) |
| 超省エネモード | 「超省エネモード」の切り替え | 【バッテリー】設定画面へ |
| 計算機 | 「計算機」アプリを起動 | (同左) |
| ストレージをクリーンアップ | 【クリーンアップ】設定画面へ | |
| 片手モード | 「片手モード」機能のON/OFFの切り替え | (同左) |
| 画面のロック | 画面をOFF(スリープ状態)にする | (同左) |
| 通知音をミュート | 通知音をミュートのON/OFFの切り替え | - |
| Google Assistant | 「Googleアシスタント」を起動 | (同左) |
| カメラへのアクセス 【Android 12】 | 使用可能/ブロック中の切り替え | 【プライバシー】設定画面へ |
| マイクへのアクセス 【Android 12】 | 使用可能/ブロック中の切り替え | 【プライバシー】設定画面へ |
| キーボード | デフォルトキーボードの切り替え | 【キーボードおよび入力方式】設定画面へ |
| キッズスペース | 【キッズスペース】設定画面へ | |
| 音声増幅 | ||
| ストレージ | 「Files by Google」を起動 | 「Files by Google」のアプリ情報画面へ |
| フォーカスモード | 「フォーカスモード」のON/OFFの切り替え | 【フォーカスモード】設定画面へ |
| おやすみ時間モード | 「おやすみ時間モード」のON/OFFの切り替え | 【おやすみ時間モード】設定画面へ |
2.機能(アイコン)の追加・削除・並べ替え
「クイック設定パネル」にある機能(アイコン)を追加したり、削除したり、並べ替えたりするには、「クイック設定パネル」の右上隅ある「ペン」マークをタップします。
編集モードになったら、アイコンを長押しして、ドラッグ&ドロップで、アイコンの位置を移動します。
上側が、「クイック設定パネル」に表示される場所になります。
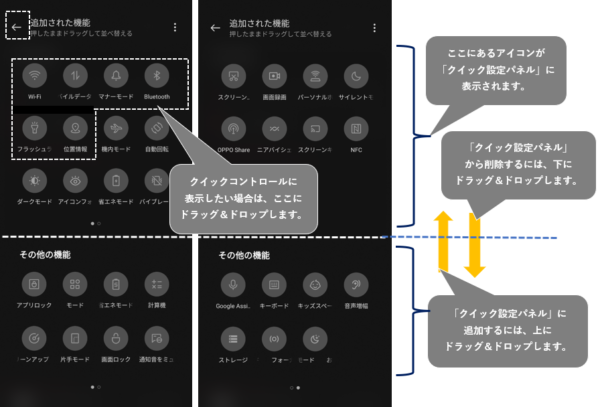
アイコンの移動が完了したら、左上の「←」をタップします。
初期状態に戻したいときは、右上の3ドットメニューボタンをタップして「リセット」をタップします。
【Android 12】へのアップデートによる変化
「クイック設定パネル」からアイコンを削除したい場合は、アイコン右上の「-」タップします。追加したい場合は、「+」タップします。
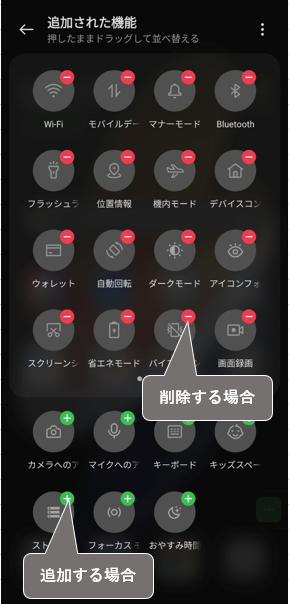
3.ユーザーインターフェイスのカスタマイズ
【設定】⇒【パーソナルカスタマイズ】から、アイコンのスタイルとハイライト時のカラーを変更できます。
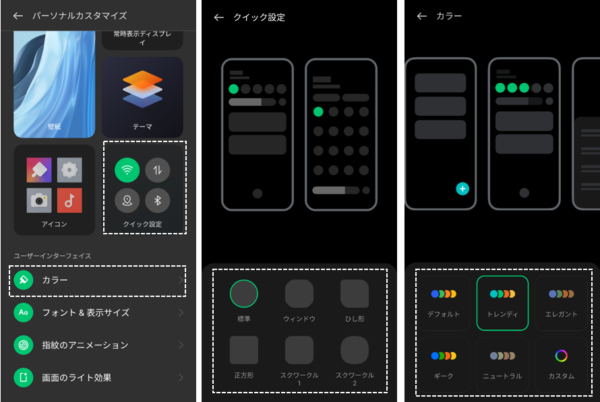
※カラーの変更は、システム全体に反映されます。
・カスタマイズ例