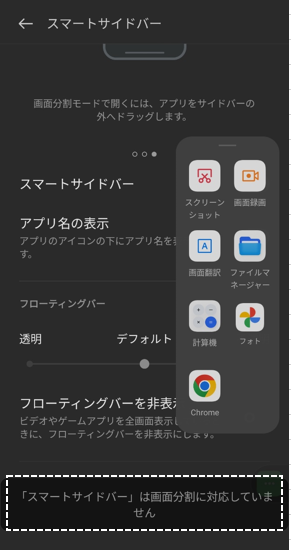「スマートサイドバー」機能とは、画面上にある(どこにでも配置可能な)フローティングバーを内側にスワイプすると表示されるパネルから、フローティングウィンドウや画面分割が簡単にできるので、使用頻度の多いアプリやツールを登録しておくと利便性が向上します。
※レビュー機種:【OPPO Reno7 A】(CPH2353)SIMフリー版(【ColorOS 12】【Android 11】)
※「スマートサイドバー」バージョン:12.0.39
【Android 12】にアップデートした場合
画面分割するとき、上下どちらの画面にも表示できるようになっています。
※アプリバージョン:12.0.48
※ビルド番号:CPH2353_11_C18
【Android 13】にアップデートした場合
・スマートサイドバーを隠すことができるようになっています。
・「ツール」に「クイックメモ」が追加になっています。
これらを踏まえ、当記事をリニューアルしているので、こちらも参照してください。
※ビルド番号:CPH2353_11_F.51
【ColorOS 11】以前の機種の場合は、機能や使い方はほぼ同様ですが、UIや文言が若干違っている場合があるので、こちらも参照してみてください。
■【OPPOスマホ】独自サブランチャー「スマートサイドバー」の使い方とカスタマイズ
1.「スマートサイドバー」機能を利用できるようにする
【設定】⇒【特殊機能】⇒【スマートサイドバー】⇒「スマートサイドバー」を有効にします。
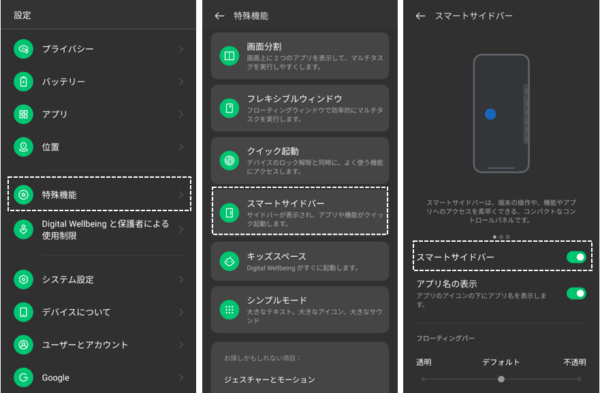
有効にすると、画面やや右上方(初期状態)に、うっすらと白い縦長のバーが見えます。このバー部分を内側にスワイプすると、コントロールパネルが表示されます。
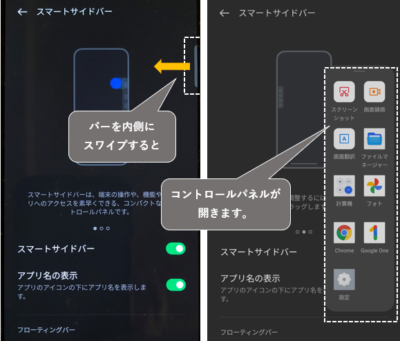
このコントロールパネルにアイテム(システムツール・ショートカット・アプリ)を追加して、タップすることで、フローティングウィンドウ・画面分割・ツールを簡単に実行できるようになります。
スマートサイドバーを移動する
このスマートサイドバーは、フローティングバーなので、画面両端のどこへでも移動することができます。
コントロールパネルの上部のバーを長押ししてドラッグして、操作しやすいところまで移動してドロップします。
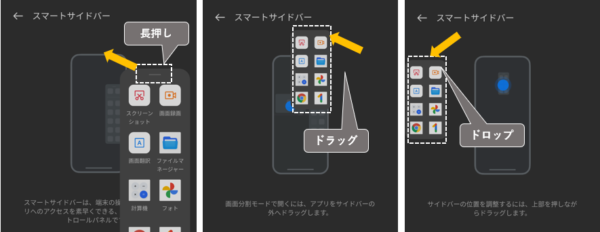
スマートサイドバーの透明度
「透明」「デフォルト」「不透明」の3段階で調整できます。
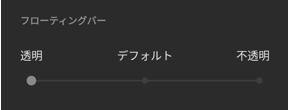
2.アイテムの追加/削除/並び替え
コントロールパネルを開いて、上にスクロールして一番下にある「編集」をタップすると、アイテムの追加/削除/並べ替えができるようになります。
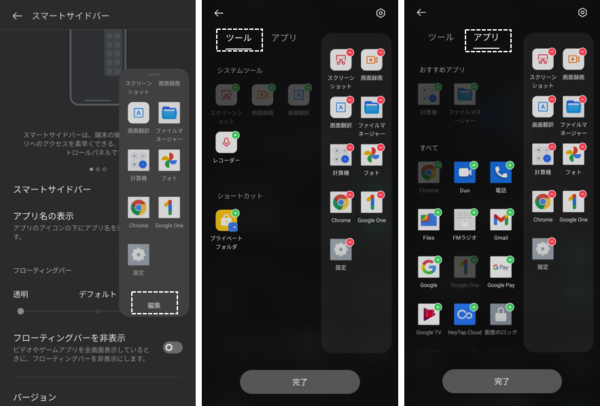
コントロールパネルには、最大20個のアイテムが追加できますが、画面に見えるのは10個なので、それを踏まえて使用頻度・利便性等を考慮してカスタマイズしましょう。
システムツール
・「スクリーンショット」:スクリーンショットを取得します。
・「画面録画」:画面の録画が開始できます。
・「画面翻訳」:画面のテキストを「Google Lens」を使って、ワンタッチで翻訳してくれます。
・「レコーダー」:録音を開始します。
①アイテムの追加:「ツール」または「アプリ」タブにあるグレーアウトされていないアイコンをタップします。
※コントロールパネルに追加されるとアイコンがグレーアウトされます。
②アイテムの削除:コントロールパネルにあるアイコンをタップします。
③アイテムの並べ替え:コントロールパネル内で、アイコンをドラッグ&ドロップします。
④カスタマイズが終了してら、「完了」をタップします。

アイテム名を隠す
アイテム名を隠すことができます。
【スマートサイドバー】の設定画面で、「アプリ名の表示」を無効にします。

3.フローティングウィンドウで開く
コントロールパネルにある「フローティングウィンドウ」機能に対応しているアプリアイコンをタップすると、自動的に「フローティングウィンドウ」で開きます。
※非対応のときは全画面表示されます。
4.画面分割で開く
コントロールパネルにある「画面分割」機能に対応しているアプリアイコンをパネル外にドラッグ&ドロップで、「画面分割」で開くことができます。
・ホーム画面のときは、『上画面』に、そのアプリが表示されます。
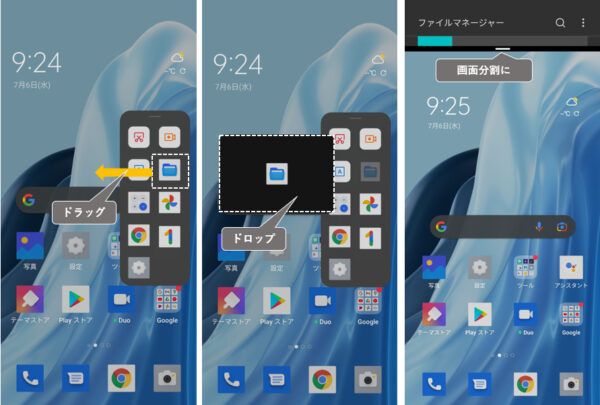
・ホーム画面以外のときは、『下画面』に、そのアプリが表示されます。
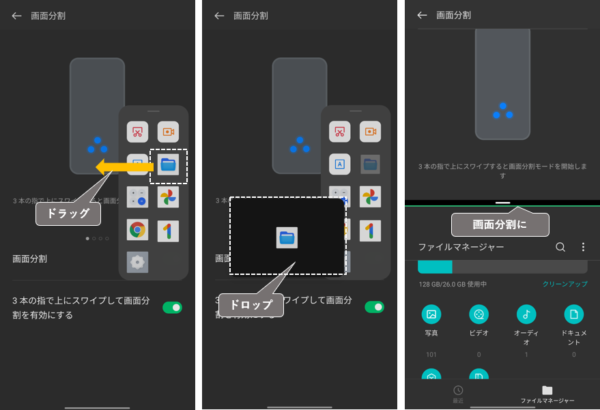
【Android 12】へのアップデートによる変化
上下どちらの画面にもドラッグ&ドロップで、アプリを表示することができるようになっています。
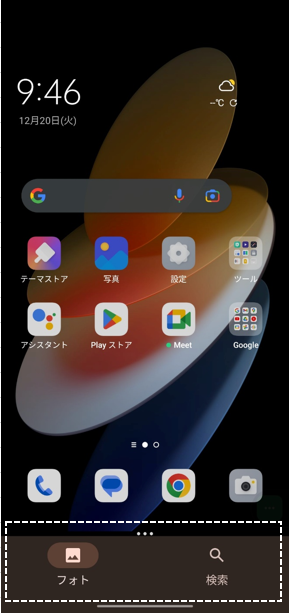
注意ポイント
現在、画面に表示されているアプリが、画面分割機能に対応していない場合は、当然ですが、画面分割できません。