「最近のタスク」画面は、基本的には、アプリを切り替えるときに開きますが、この画面から「画面分割」や「フローティングウィンドウ」機能を利用することもできます。
※レビュー機種:【OPPO Reno7 A】(CPH2353)SIMフリー版(【ColorOS 12】【Android 11】)
【Android 12】にアップデートした場合
3ドットメニューに「コンテンツを非表示」/「コンテンツを表示」が追加になっています。
※ビルド番号:CPH2353_11_C18
【Android 13】にアップデートした場合
3ドットメニューの「画面分割」が「分割画面」に変更になっています。
※ビルド番号:CPH2353_11_F.51
目次
1.「最近のタスク」画面を開く方法
採用しているシステムナビゲーションによって、「最近のタスク」画面を開く方法は、異なってきます。
1)システムナビゲーションに「ボタン」を採用している場合
・ナビゲーションバーの「≡」をタップします。
・ナビゲーションバーの一番右にある「ユーザー補助機能」ボタンをタップして、「ユーザー補助機能メニュー」の「最近使ったアプリ」アイコンをタップします。
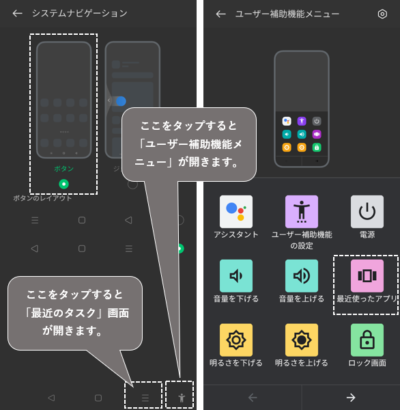
【Android 12】へのアップデートよる変化
「ユーザー補助機能メニュー」を表示する方法が、採用したシステムナビゲーションに関係なく、フローティングボタンをタップすることで実現できるようになりました。
※「ユーザー補助機能メニュー」についてもこちらを参照ください。
◆【OPPO Reno7 A】システムナビゲーション「ジェスチャー」「ボタン」の使い方
2)システムナビゲーションに「ジェスチャー」を採用している場合
・画面最下部(ジェスチャーガイドバー)から上方向にスワイプしてホールド後リリースします。
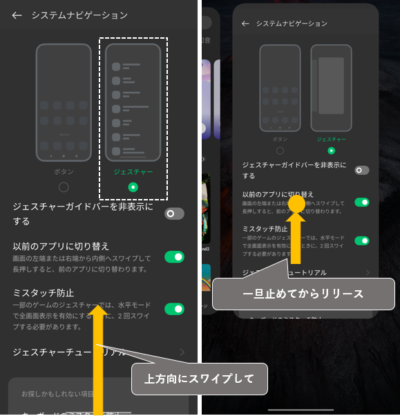
・2本指で、画面最下部(ジェスチャーガイドバー)から上方向にスワイプして「ユーザー補助機能メニュー」の「最近使ったアプリ」アイコンをタップします。
【Android 12】へのアップデートよる変化
「ユーザー補助機能メニュー」を表示する方法が、採用したシステムナビゲーションに関係なく、フローティングボタンをタップすることで実現できるようになりました。
2.「最近のタスク」画面での(ジェスチャー)操作
1)ジェスチャー操作
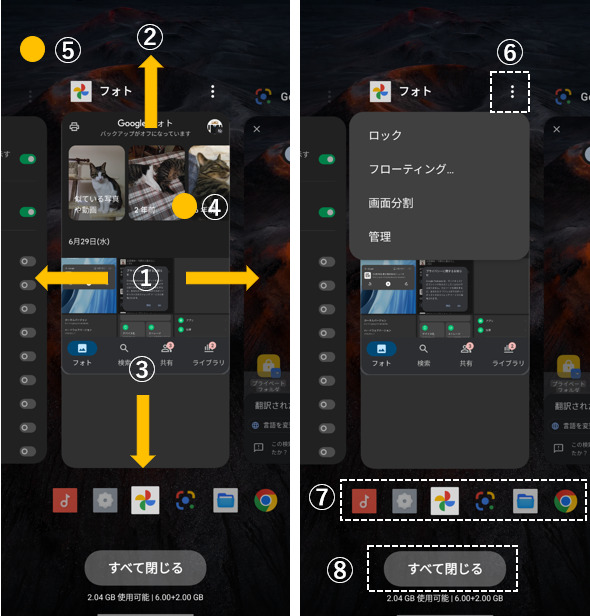
・①画面(プレビュー)を左右方向へのスワイプで、プレビュー(画面)を横スクロールします。
・②プレビューを上方向へのスワイプで、そのプレビュー(画面)を消去します。
・③プレビューを下方向へのスワイプで、そのプレビュー(画面)を全画面表示します。
・④プレビュー上をタップで、そのプレビュー(画面)を全画面表示します。
・⑤プレビュー以外の画面上タップで、ホーム画面に戻ります。
・⑥3ドットメニューボタンをタップで、「ロック/ロック解除」「フローティングウィンドウ」「画面分割」「コンテンツを非表示」「管理」の操作ができます。(※詳細は後述)
・⑦アプリアイコンをタップで、そのアプリを全画面表示します。
・⑧「すべて閉じる」をタップで、すべてのプレビューを消去します。※ただし、「ロック」中のアプリが消去されません。
2)3ドットメニューからの操作
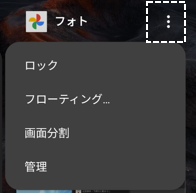
【Android 12】へのアップデートによる変化
3ドットメニューに「コンテンツを非表示」/「コンテンツを表示」が追加になっています。
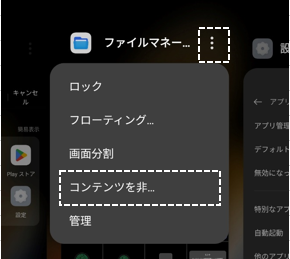
【Android 13】へのアップデートによる変化
3ドットメニューの「画面分割」が「分割画面」に変更になっています。
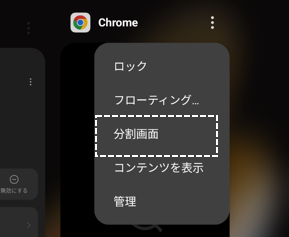
| ロック/ロック解除 | タップすると、そのアプリを「最近のタスク」画面に固定/解除します。固定にすると「すべて閉じる」をタップしても消去されません。 |
| フローティングウィンドウ | タップすると、そのアプリをフローティングウィンドウで開きます。 |
| 画面分割 | タップすると、画面を分割して、そのアプリが上画面に表示されるようになります。 参照 |
| コンテンツを非表示/コンテンツを表示 【Android 12】 | タップすると、そのアプリをプレビューを非表示/表示にします。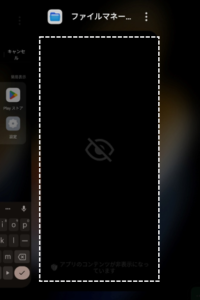 |
| 管理 | タップすると、最近のタスクの設定画面【タスクマネージャー】が開きます。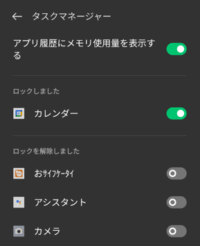 ここから ・最近のタスク画面にメモリ使用量を表示 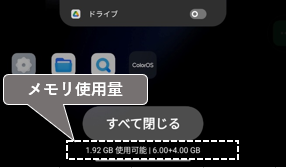 ・最近のタスク画面に固定(ピン留め)するアプリを設定 することができます。 |
注意ポイント
メニューに、「フローティングウィンドウ」「画面分割」が表示されていない場合は、そのアプリは、その機能に対応していません。
