※レビュー機種:【OPPO Reno7 A】(CPH2353)SIMフリー版(【ColorOS 12】【Android 11】)
アプリ:【システムランチャー】Ver.12.0.01_f5f9601_220402
【Android 12】にアップデートした場合
「ホーム画面」の設定項目に変化があります。(2.参照)
※【システムランチャー】アプリバージョン:12.1.01_2fb383d_221029
※ビルド番号:CPH2353_11_C18
【Android 13】にアップデートした場合
ホーム画面上をダブルタップして画面ロックができます。
※【システムランチャー】アプリバージョン:13.0.12_13b9cc3_230428
※ビルド番号:CPH2353_11_F.51
1.ホーム画面の「編集モード」での設定
ホーム画面上を長押しすると、画面下部に次のボタンが表示されます。
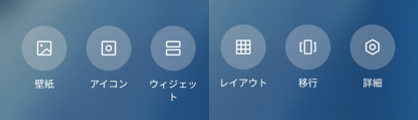
| 項目 | 内容 |
|---|---|
| 壁紙 | タップすると、壁紙の変更ができます。 詳細はこちらを参照 |
| アイコン | タップすると ・アイコンの形状(デフォルト・マテリアル・小石・カスタム) ※カスタム 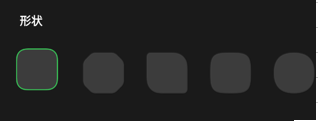 ・アイコンのサイス ・アプリ名の表示有無 ・アプリ名のサイズ を設定できます。 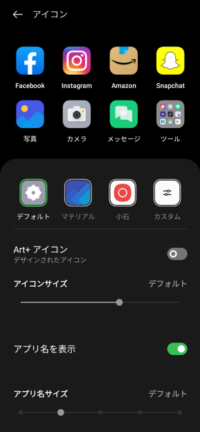 詳細はこちらを参照 |
| ウィジェット | タップするとウィジェットの一覧が表示されます。 詳細はこちらを参照 |
| レイアウト | タップすると、ホーム画面のグリッド数(横×縦)を設定できます。 ・3x5・3x6・4x5・4x6・5x5・5x6  |
| 移行 | タップすると、ページ切り替え時のアニメーションの設定ができます。 ・デフォルト・回転・キューブ・反転・カード・傾斜  |
| 詳細 | タップすると、ホーム画面の設定画面が表示されます。(※後述 2.参照) |
2.【設定】⇒【ホーム画面】をタップしたときの設定画面
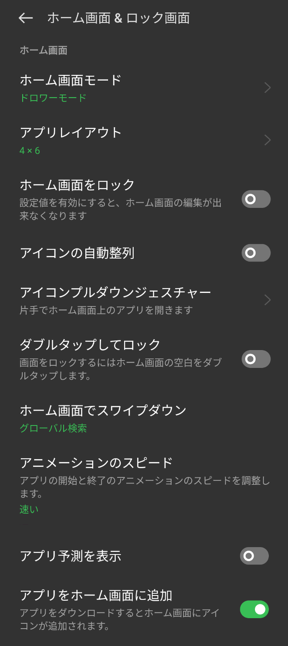
【Android 12】にアップデートした場合の変化
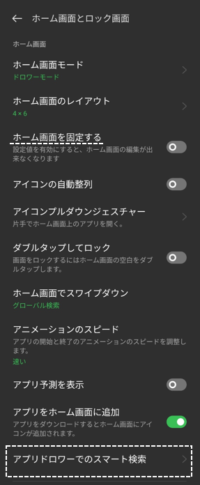 | (新規項目) |
| 設定項目 | 設定内容 |
|---|---|
| ホーム画面モード | ホーム画面モード(「標準モード」「ドロワーモード」)の変更ができます。 詳細はこちらを参照 |
| アプリレイアウト | ホーム画面のグリッド数(横×縦)を設定できます。 ※1.の「レイアウト」参照 |
ホーム画面を固定する | 有効にすると、ホーム画面のレイアウト変更ができなくなります。 |
| アイコンの自動整列 | 有効にすると、ホーム画面にアイコンを自動で配置することができます。 |
| アイコンプルダウンジェスチャー | 有効にすると、片手でホーム画面上のアプリを起動できるようになります。 ※画面の端を上方向にスワイプすると、アイコンがプルダウンしてくるので、そのまま目的のアイコン上までスワイプしてリリースします。 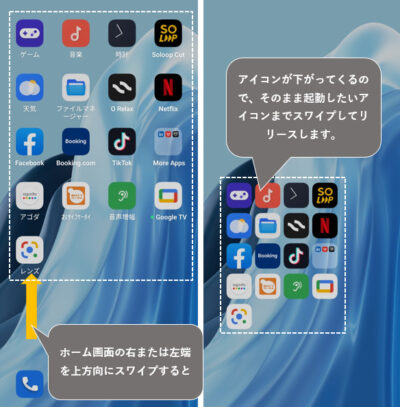 |
| ホーム画面でスワイプダウン | ホーム画面上を下方向にスワイプしたときに、「グローバル検索」画面を表示するか、「通知ドロワー」を表示するかの選択ができます。 |
| アニメーションのスピード | アプリ開始終了アニメーションのスピードを調整します。 ※「速い」「中速」「遅い」から選択 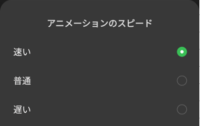 |
| アプリ予測を表示 | 有効にすると、ドロワー画面の先頭に推奨アプリを表示できます。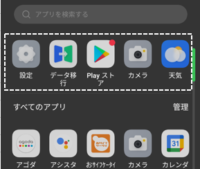 |
| アプリをホーム画面に追加 | 有効にすると、新しくダウンロードしたアプリアイコンがホーム画面にも追加されます。 |
| アプリドロワーでのスマート検索 (【Android 12】で追加) | タップして、有効にすると、「Google Playストア」からアプリを探すことができます。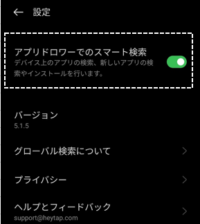 |
